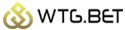Learn How to Easily Delete Texture Slots in Blender!
Updated:2024-05-21 11:22 Views:202
Learn How to Easily Delete Texture Slots in Blender!
Have you ever found yourself with a cluttered Blender project, filled with unused texture slots that you no longer need? Deleting these texture slots can help streamline your workflow and improve your overall efficiency when working in Blender. In this article, we will show you how to easily delete texture slots in Blender.
Identify and Select the Texture Slot
The first step in deleting a texture slot in Blender is to identify the texture slot that you want to delete. To do this, open the Texture Properties tab in the Properties Editor and scroll down to the Texture Slots section. Here, you will see a list of all the texture slots currently assigned to the selected object. To delete a texture slot, simply click on the texture slot that you want to remove to select it.
Delete the Texture Slot
Once you have selected the texture slot that you want to delete, simply click on the "minus" button located at the bottom of the Texture Slots section. This will remove the selected texture slot from the list, effectively deleting it from the object. If you have multiple texture slots that you want to delete,Table games you can repeat this process for each texture slot until you have removed all the unwanted slots.
Check for Unused Textures
After deleting the texture slots that you no longer need, it's a good idea to check for any unused textures in your Blender project. To do this, navigate to the UV/Image Editor and check the list of images that are currently loaded. Any textures that were previously assigned to the deleted texture slots should no longer be present in this list. If you find any unused textures, you can safely delete them by clicking on the "X" button next to the texture name.
Conclusion
Deleting texture slots in Blender is a simple and straightforward process that can help you keep your projects organized and efficient. By following the steps outlined in this article, you can easily remove any unwanted texture slots from your objects, streamlining your workflow and improving your overall productivity in Blender. So next time you find yourself with unused texture slots cluttering up your project, remember these simple steps to quickly and effectively delete them.